マウスのレビューでよく見るMousetesterの波形について、多くの人が勘違いしてるかもしれません。稀に大手のレビューサイトですら間違えてるんじゃ?という表記もあります。
今回はMousetesterの波形の読み方と簡単な使い方を説明します。
・皆が勘違いしてるかもしれない「左右の振り返し」
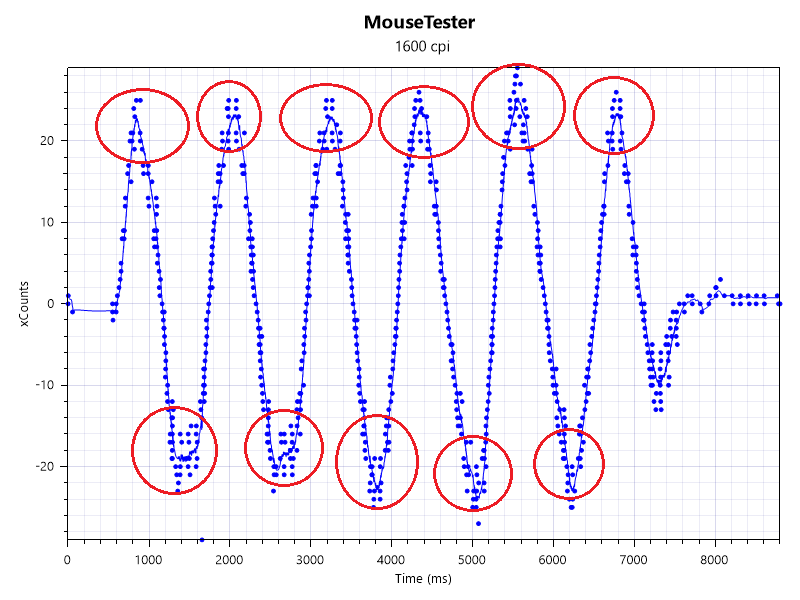
この画像の赤丸の部分、点が散らばってますよね?
これを指して「左右の振り返しなのでブレは仕方ない」という説明をしているレビューがあります。
違います。赤丸の部分は最高速度部分です。
・波形の見方
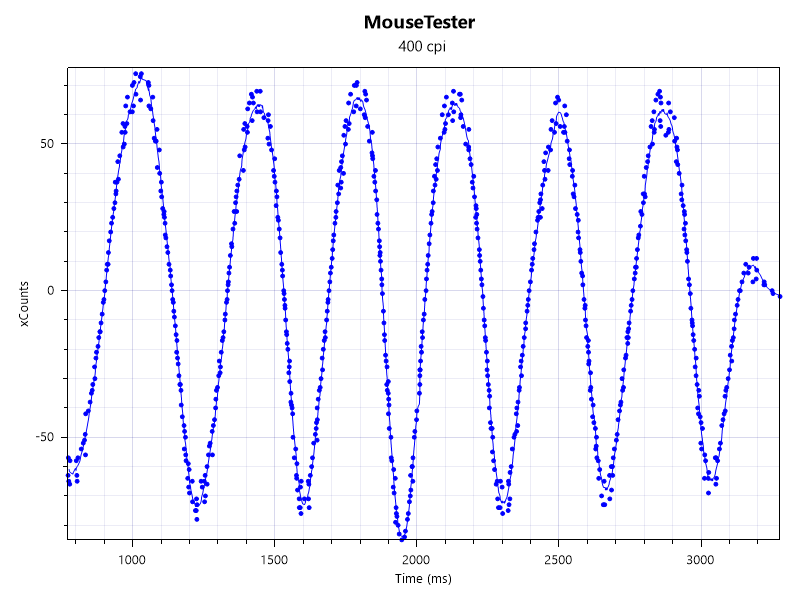
この波形はマウスを左右に振り続けた時の、Mousetesterで最初に選ばれている波形の種類のxcounts vs timesです。
ちなみにマウスの設定はDPI(CPI)が400、ポーリングレートが1000Hzです。
横軸は時間です。ms単位なので1000で1秒です。
縦軸(xcounts)は、1回のPCとの通信の間隔でマウスが左右に移動した時のカウント量(左右の移動量)。
マウスを右に動してる間は+(上)方向に、マウスを左方向に動している間は-(下)方向にカウントします。
前回の通信のタイミングからこれまでにカウントした量になります。
通信の間隔はポーリングレートによります。1000Hzなら1ms(0.001秒)です。
※処理の関係で完璧に1msにはなりません
マウスのDPI(1インチ動いた時のカウント量)が400なので、縦軸が50カウントなら1msで1/8インチ動いたことになります。
この1ms辺りのマウスが右に移動した量が大きければ縦軸が+(上)方向に、左に移動した量が大きければ-(下)方向に大きく点が動きます。
動かず静止した状態は0になります。
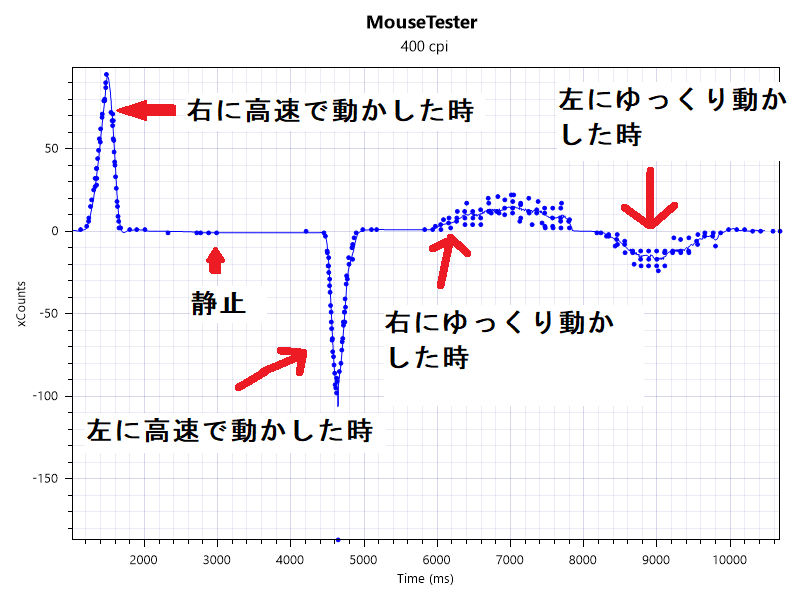
なので、波形の頂点部分は左右の振り返しではなく時間辺りの移動量が大きい、つまり最高速度部分になります。
そして左右の振り替えしは縦軸が0部分付近になるのです。
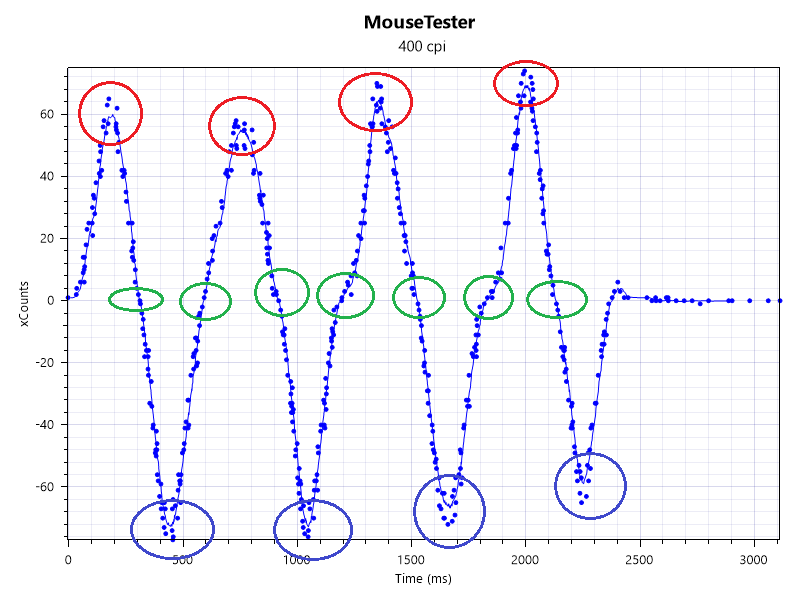
赤い線で囲った部分が右方向への最高速
緑の線で囲った部分が左右の振り替えし
青い線で囲った部分が左方向への最高速
・Mousetesterの使い方
ダウンロードと使い方
自分の説明が下手でよく分からないって人は、実際にMousetesterを使用してみると分かり易いと思います。
こちらからダウンロードできます。

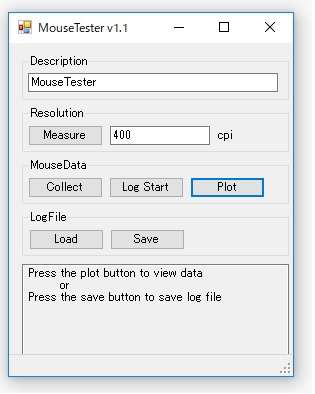
起動すると上のメニューが開きます。
ほぼ使わない箇所
・Description
テスト名みたいなものなので適当でいいです。
テスト結果に表示されます。
・Measure
DPI(CPI)を測定できます。
このボタンを押して、左クリックを押したまま10cm移動してクリックを話せば、実際のDPIが測定できます。
まず綺麗に10cm動かすの無理なんで使わなくていいです。
・CPI
DPIです。テスト結果に表示するために使うだけなので、実際のマウスのDPIとズレてても大丈夫です。
テストで使うところ
・Collect
このボタンを押した後、左クリックを推してる間のマウスの動きを記録します。
話すと記録終了。
右側のplotボタンで記録結果を見れます。
・Logstart
ボタンを押した瞬間からマウスの動きを記録します。ボタンをもう一度押すと終了します。
右側のplotボタンで記録結果を見れます。
結果の見方
左下のプロットタイプから色んな波形を見れます。下はx vs y。
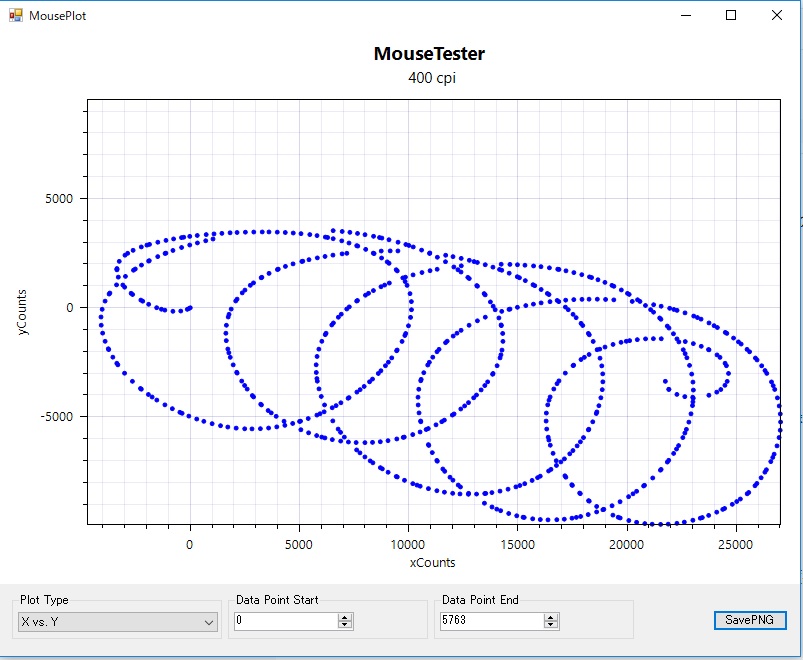
・Plot Type
xCounts vs Time:横方向のマウスの時間当たりのカウント量
yCounts vs Time:縦方向のマウスの時間当たりのカウント量
xyCounts vs Time:縦と横方向のマウスの時間当たりのカウント量を重ねて表示
intervaltime vs time:データ更新までの間隔。これが散ってるほどマウスとPCの通信が不安定?
xVelocity vs Time:横方向のマウスの加速度
yVelocity vs Time:縦方向のマウスの加速度
xyVelocity vs Time:縦と横方向のマウスの加速度を重ねて表示
x vs y:xとyのカウントの変化。実際のマウスの動きをプロットしたものになる。
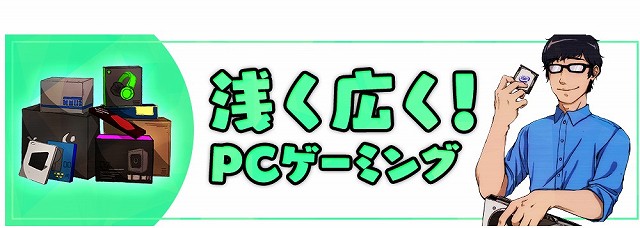
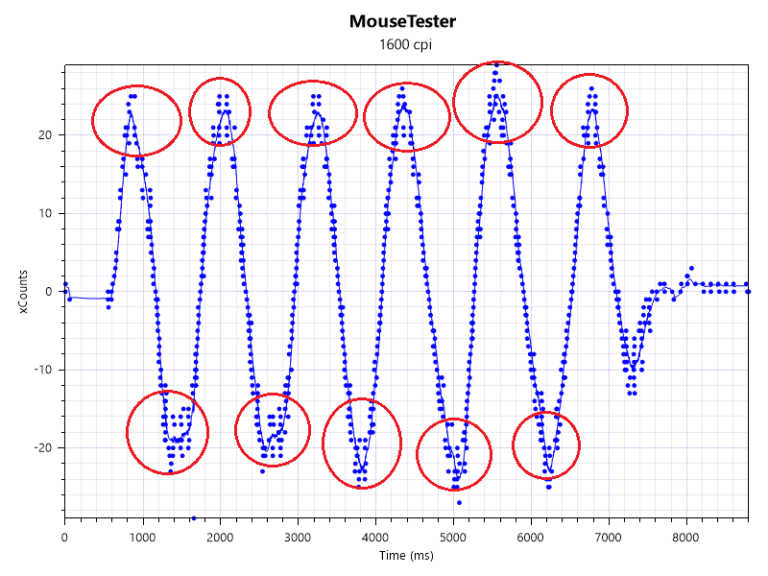
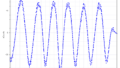

コメント
[…] 赤丸で囲んだ部分が若干ちらついていますがこれは最高速度を表しているだけなので大丈夫です。参照はこちら […]
[…] 赤丸で囲んだ部分が若干ちらついていますがこれは最高速度を表しているだけなので大丈夫です。参照はこちら […]