初心者向けの自作PC組み立て解説、2回目は前回組んだ最小構成やその他のパーツをケースに組み込んで、完成させます。
動画版はこちら
目次
最小構成を解体
前回組んだ最小構成をケースに組み込めるように解体。

といってもマザーボードからケーブル類を外すだけ。
電源ユニットからのケーブルと映像ケーブルを外しておきましょう。
マザーボードの組み込み
ケース側面のネジを外してアクリルパネルを外します。

このネジは最初はドライバーじゃないと硬くて回らないと思います。
締めるときは手で回して締めれば、何かあったときにすぐに取り外せて楽です。
I/Oパネルを取り付ける。
マザーボード背面の端子類をカバーするプレートをケース背面に取り付けます。
ちなみにこのプレートの正式名称が良くわかりません笑
また、最近はマザーボードと一体化していて取り付け不要の製品も多いです。

ケースの裏側からみて文字が読める向きで取り付けましょう。
あとこのプレート、かなり手を切りやすいです。
自分も3度くらいざっくり手を切って出血したことがあります。
慣れてない人は軍手などの着用をオススメします。
スペーサーネジを追加する
マザーボードをケースから少し浮かせるために、ケースにはスペーサーと呼ばれるネジ穴付きの突起があります。
このスペーサーは、初期状態だと2~4個しかついてなくてマザーボード全体分ありません。

ケースの付属品に追加用のスペーサーがあるので、それを追加します。
マザーボードを仮で置いて、「マザーボード側にネジ穴があるのにスペーサーが無い箇所」を確認し、そこにスペーサーを追加します。
スペーサーは手では強く締め付けられません。
今回のPCケースには締め付けようのドライバーにつけるアタッチメントがありました。

これをドライバーの先端に繋いで締める事ができます。
マザーボードの固定
マザーボードをケースに取り付けます。

最初に取り付けたI/Oパネルにマザーボードを押し付けるようにしてネジ穴の位置を合わせます。

この時に、I/Oパネルの爪をマザーボードの端子に巻き込まないように注意しましょう。
完成後に巻き込みに気づいたら最悪です。多数あるUSB端子程度ならまだしも1個しかないLAN等の場合使い物になりません。修正するにもマザーボードを外すとしたら多くのパーツを外す必要があるので手間も大きいです。
固定後にも、きちんと確認しておきましょう。
固定に使うネジはケース付属のネジのうち、大きいほうのネジ(インチネジ)です。
SSDの取り付け
SSDをケースに取り付けます。
ケースの2.5インチベイにつけますが、ケースによって2.5インチベイの位置は異なります。ケースの説明書で確認しましょう。

今回のケースはケース底面付近。片側を引っ掛けて反対をネジで留めるタイプでした。
ネジはケース付属の小さいほうのネジ(ミリネジ)を使用します。
ケース・フロントI/Oの配線
ケースについてる各種スイッチや端子・LEDランプの配線です。
ケースから出ているケーブルをマザーボード上の対応するピンに接続しますが、基本的には正しい箇所に正しい向きでしか差せないので、間違えることは稀です。
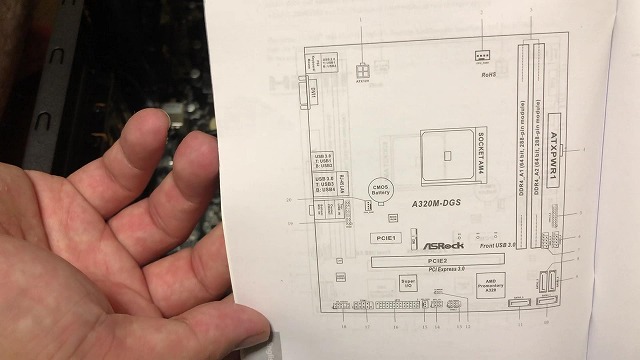
どのケーブルをどこに差すかはマザーボードの説明書を確認しましょう。
また、マザーボードのピンにも一応名称が書いているので慣れるとそれを見て配線できるようになります。
USB3.0
フロント用USB3.0端子用です。

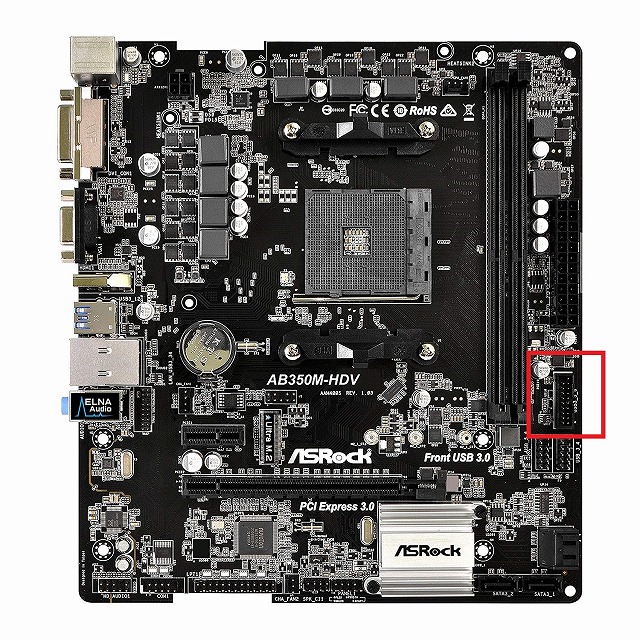
オーディオ端子用
HD_AUDIOと書かれてます


USB2.0用
USBとだけ書いています。
マザーボード上に複数ピンがありますが、どれに差しても基本問題なし


ケースフロントI/O
一番厄介です。
ここは差し間違いが起こりやすく、間違えると電源すら入れられなく可能性もあります。
マザーボードの説明書に細かいピン配置が書いてあるので、ケーブルの名称とピンを合わせて配置しましょう。


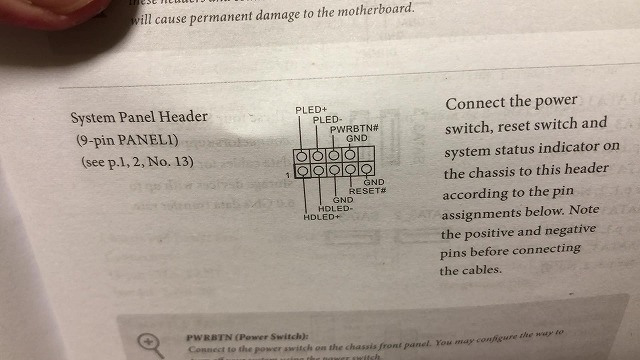
POWER SWのケーブルは PWRBTNとGND、RESET SWのケーブルはRESETとGNDに繋ぎます。
GNDのピンは複数ありますが、どれも共通です。
SSDとマザーボードをSATAケーブルで接続
SSDとマザーボードを接続します。
接続にはマザーボードに付属のSATAケーブルを使用します。


ケーブルは両側共通のコネクタです。マザーボードにSATA用のポートが複数ありますが、今回の構成ならどこに差しても問題ありません。
番号が小さいほうに差したほうが管理しやすいでしょう。
M.2スロットを使用した場合、一部のポートが使用できなくなる場合があるので注意。

SATAケーブルはケースの反対側のパネルを外して、ケース裏側を通しておくと配線をスッキリさせやすいです。
電源ユニットの固定と配線
電源ユニットをケースに固定し、各パーツへ電源ケーブルを接続します。
電源ユニットを固定する前に、あらかじめ使用するケーブルを電源ユニットに接続しておきましょう。
固定後はスペースが狭くてケーブルを接続しにくいです。
前回の最小構成組み立て時に、CPU補助電源用・マザーボード用の2種類は接続しました。

今回SSDを追加したのでSATA用の5Vのケーブルを追加します。
繋いだケーブルは全て一旦ケース裏側に通します。

すぐ横から裏に通しています。
その後、電源の位置を合わせます。

電源は向きを選べますが、今回のケースは底面に吸気孔があるのでそこに電源ユニットのファンが向くようにしましょう。

ケース背面からネジで固定します。固定はインチネジです。
裏側に通したケーブルを、接続する位置に近い穴からケース内部に通します。

通したケーブル類を接続し、電源の配線完了です。
ファンの配線
ケースファンをマザーボードに接続します。
マザーボード上のCHA_FANという箇所に接続します。
マザーボードによってはSYSTEM_FANという名称だったり表記が統一されていないので注意。
今回はケース背面の1個だけですが、ファンが複数ある場合はマザーボード上のファン用コネクタが不足する場合があります。
その場合は分岐ケーブル等を利用して接続しましょう。
グラフィックボードの接続
最後にグラフィックボードを接続します。
グラフィックボードはなるべく最後にやりましょう。
先に接続すると他の作業がやりにくくなります。

使用するグラフィックボードが2スロットタイプ。
今回のマザーボードのグラフィックボード用のスロットは上から2番目なので、ケース背面の拡張スロットカバーの上から2番目から2本外します。

あとはグラフィックボードを刺して、ネジで固定して完了。

今回使用するグラフィックボードは補助電源を使用しないので、刺すだけでいいですが中~上位のグラフィックボードの場合は補助電源を接続しましょう。
作業完了
上記までで作業完了。
あとは、ケーブル類を整理してパネルを閉めれば完成です。
完成後はとりあえずモニタに繋いで起動確認。
設定画面が出たらWindows等のインストールをしましょう。
疑問点などあればコメントください。なるべくその日で返信します。
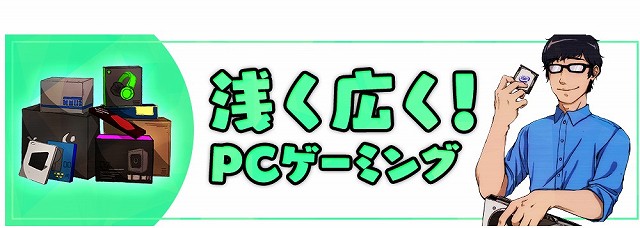



コメント