ROGの簡易水冷RYO 240を使う機会ができたので、取り付け方や冷却性能・特徴的な液晶パネルでどんな事ができるのかレビューしました
目次
概要

ROG RYUO 240はASUSのゲーミングブランドであるROG(アールーオージー)から発売されている簡易水冷キットです。
ラジエーターサイズは240mmで120mmファンが2個付属しています。
丸形の水冷ヘッドが特徴的で、外周が発光するほか上部にはOLEDを使用したフルカラー液晶パネルがついていて、温度や好みの画像を表示させたりといった様々な利用方があります。
ただし、フルでその機能を利用するにはASUSのマザーボードが必要になります。
ROG製品なのでもちろんAURA Syncに対応しているので、他のAuraSync対応機器と連動して発光を制御することができます。
対応ソケット形状は以下の通りで現行のマザーボードなら問題なく使用できます。
Intel:LGA 115x,1366, 2011, 2011-3, 2066
AMD:AM4, TR4
キット内容・付属品
ラジエーター及び水冷ヘッド
一体化されているラジエーターと水冷ヘッド部です
ラジエーターはアルミ製の240mmで厚みは27mm。
水冷ヘッド部は丸形で外周はLEDで発光します。

裏面のCPUとの接触部

ホースは長さ380mmですね。結構曲がります
ファン

ファンはROG RYUO Fan Model 12という名前の120mmで厚みが25mmのタイプが2個付属しています。
真っ黒でライティングには対応していません。
回転数は最大で2,500rpmでPWM対応です。
センターにはROGのロゴがあります。
バックプレート等
Intel用のバックプレートとAMDで使用する場合の水冷ヘッド部のパーツ

ネジ類
使用するソケットによるネジが異なるため、結構な種類のネジが付属しています。
実際に使用するのはそんなにないので取り付けが複雑ということはないです。
USBケーブル
水冷ヘッドとマザーボードを接続するケーブルです

取り付けてみる
ここではIntel用LGA1151のマザーボードに取り付ける手順を書いていきます。
バックプレートの取り付け
水冷ヘッドを固定する為のバックプレートを取り付けます。
CPUクーラー類が何もない状態から

Intelマザーボードではキットに付属のバックプレートを使用します。

LGA1151の場合ネジ受けをすべて内側に寄せます。

寄せたらマザーボードの裏側から差し込みます

↓

このケースは裏側に大きめのメンテナンスホールがあるのでマザーボードを取り付けたままセットできますが、メンテナンスホールが無いor小さいケースの場合は大人しくマザーボードを外して作業しましょう。
差し込んだら両側にネジがついたスペーサーを表側からバックプレートに取り付けます。

このネジは片側が短いのと両側同じ長さのタイプの2種類がありますが、LGA115xの場合は同じ長さのタイプを使用しましょう。

特に工具が付属してるわけではないので手で締めこみます。
このネジを固定した状態ではバックプレートはまだプラプラします。
最初「合ってる?」となりますが、大丈夫です。
ラジエーターにファンを取り付ける
ラジーエーターのホースが向いてる面にファンをネジで取り付けます。

ファンの裏表の向きはファンガードがついてる側(排気側)をラジエーターに向くようにつけます。

ファンケーブルはそんなに長くないので、ラジエーターを取り付ける向きをよく確認してマザーボードや裏配線の穴に近くなる向きにしましょう。
ラジエーターの取り付け
ラジエーターをケース内に取り付けます。
今回使用したケースはフロントに取り付けるタイプでした。

単純に反対側から付属のネジで止めるだけですがホース側がCPUソケットに近くなるように取り付けるのをお勧めします。
先に水冷ヘッドをCPUソケットに固定してしまうのもいいかも?

取り付け用のネジにワッシャーを挟むのを忘れないようにしましょう。

ワッシャーを入れないとネジがラジエーターを傷つける恐れがあります。
水冷ヘッドの取り付け
水冷ヘッドに付属のUSBケーブルをつないでおきましょう。後からでもいいですが繋ぐときちょっと苦労しました。

左のコネクタが水冷ヘッド側で右がマザーボード側です。
バックプレートに固定したネジに水冷ヘッドの載せます。

「REPUBRIC OF GAMERS」の文字が上下に来るようにしましょう。
液晶の表示は設定で180°変更できますが90°はできないのでロゴが横に来ると表示も横向きになってしまいます。
載せたら画像のナットで締めこみます。

プラスドライバーで4か所をバランスよく少しづつ締めていきましょう。

全て回らなくなったら固定完了です。
念のためにぐらつきが無いか確認しましょう。
配線
水冷ヘッドから出ているSATA電源コネクタを電源ユニットに接続。


同じく水冷ヘッドから出ているファン用コネクタにラジエーターファンを接続しまうす。

水冷ヘッドから出ている分岐したコネクタに

ラジエーターファンから出ているケーブルを接続
ちなみにASUSのマザーボードでない場合はファンコントロール用のソフトが使用できない為、この方法でラジエーターファンを接続するとファンの回転数がコントロールできません。
ASUSのマザーボードでない場合は、マザーボード側のファンコネクタに接続すればマザーボードの設定でファンの回転数を変更できます。
水冷ヘッドに接続したUSBケーブルはマザーボード上のUSBコネクタに接続します。
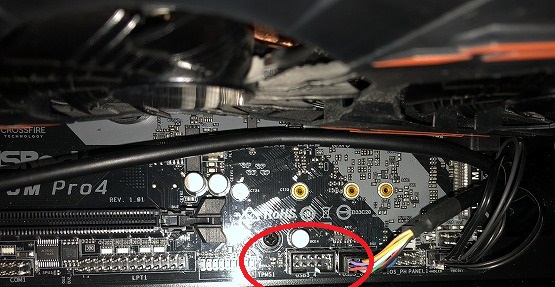
ケースフロント用の配線で埋まって空いているUSBコネクタがない場合にはケース内部用USB増設ポートなどを使用しましょう。
これで取り付け完了です
冷却性能
Core i7 9700Kを使用して空冷クーラーの虎徹Mark2、無限5と比較してみました。
テスト環境
| テスト環境 | 製品名 |
| CPU | Intel Core i7 9700K |
| 使用グリス | Thermal Grizzly Kryonaut |
| マザーボード | Asrock Z370M Pro4 |
| グラフィックボード | ASUS 710GT |
| 電源ユニット | 玄人志向 550W ブロンズ電源 |
| ケース | サーマルテイク Versa H17 |
空冷環境のみケースファンとしてフロントに吸気用にInwin 120mmファンを2個設置しています。

グリスには定番クマグリスの塗りやすいほう。
マザーボードは転がってたやつから適当に選んでますが、丁度いまASUSマザーが手元になかったのが残念。
グラフィックボードはCPUクーラーのテストの邪魔にならないようにファンレスで発熱の少ない710GT。
電源はいつものクロシコブロンズです。
ケースは240mmラジエーター対応かつ虎徹や無限5がギリギリ入る小型のサーマルテイクVersa H17です。
テスト方法
CPUは9700Kを定格運用。電圧はAUTOです。
室温は25℃(エアコン使用)でサイドパネルは開けた状態です。
CinebenchR20というベンチマークソフトを使用し、CPUのすべてのコアへ負荷をかけ続けました。
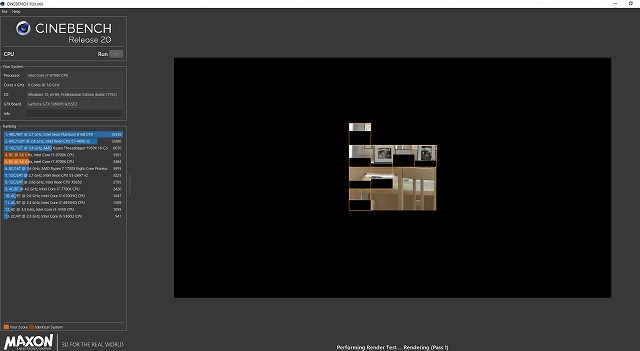
連続で5回ベンチを走らせた時の温度を比較します。
ファン回転数は
ROG RYUO 240のラジエーターファンで2000rpm
虎徹と無限5のCPUファンは1300rpm、ケースフロントファンは1000rpm
どちらもファンノイズが気にならない程度の回転数にしています。
というか虎徹と無限5は最大です。
結果
テスト時の最高温度をグラフにしました。
ちなみにテスト時の室温はエアコン使用状態の25℃です。
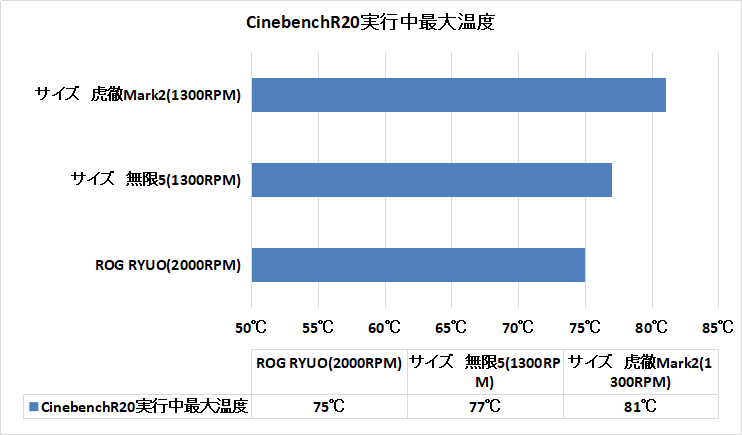
虎徹はともかく無限5より冷えるとはちょっと意外でした。
ハイエンド空冷と同等くらいには冷えるのではないでしょうか?
ただ、室温25℃と割と恵まれた環境での測定なのは注意。
液晶パネルについて
この製品の一番のウリだと勝手に思っている液晶パネル部。
デフォルトだとROGのロゴのアニメーションがループします。

LIVEDASHという専用の設定ソフトで色々な設定ができます。
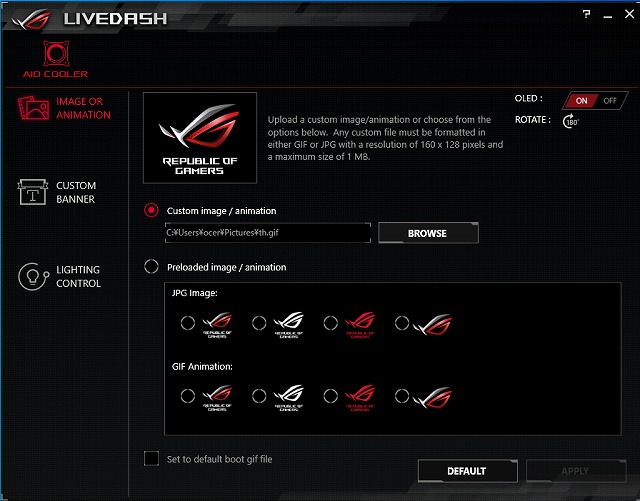
160×128サイズまでの画像ファイルを表示させる事もできますし、GIFアニメーションも表示できます。

9700Kなのに9900Kとうそをついたり・・・

こんな怒られそうな事も・・・
(画像が粗いのは元ファイルが無理やりサイズ変換して粗いためです)
液晶は非常に綺麗で、他にライティング要素無しでこれだけも映えますね。
水冷ヘッド外周のリングのライティングの設定もこのソフトで行えます。
アドレサブルRGBのようで様々な発光パターンがあります。
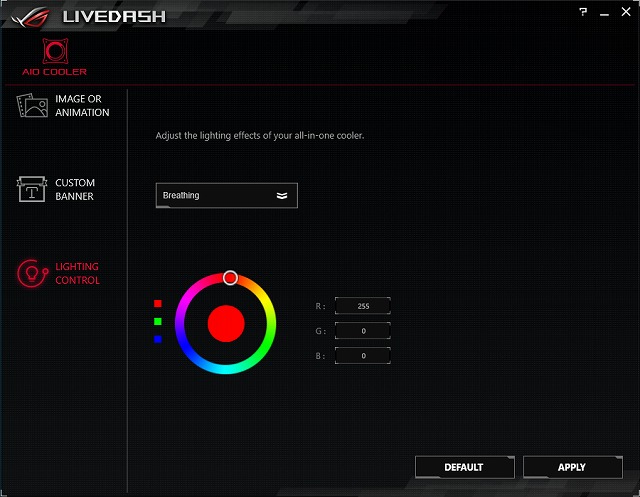
ASUS製のマザーボードを使用していればPCの状態をモニタして表示できますが、手元になくて試せませんでした・・・

水温・CPUクロック・CPU温度・CPU電圧・ファン回転数が表示可能です。
その他の設定ツールに関して
上のLIVEDASHでも可能ですが、ASUSのAURA設定ソフトでも水冷ヘッドの外周のライティングを制御できます。
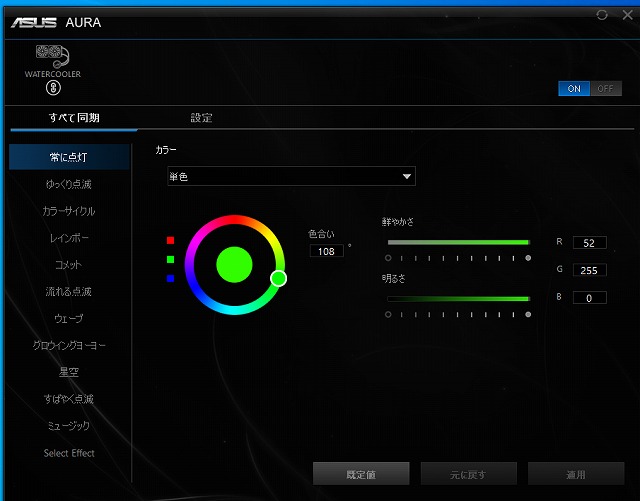
AURA Syncによる同期もできます。
これはASUSマザーでなくとも可能です。
ファン等の設定を行うAI SUITE IIIというソフトに関してはソフト自体がASUSマザーでないと利用できません。
ファンの方でも触れていますが、ASUSマザー以外で使用する場合はファンのコネクタを水冷ヘッド側ではなくマザーボード側に接続しないと回転数が変更できないので注意です。
ROG RYUO 240の評価
良かった点
自由に操作できる表現豊かな液晶パネル
高回転でも静かなファン
比較的簡単な取り付け
ハイエンド空冷並みの冷却能力
悪かった点
価格が高い
ASUSマザーじゃない時の制約の多さ
まとめ
価格がROGブランドかつ液晶パネル搭載という事で比較的高額なのと、ASUSマザーボードじゃないと設定ソフトの一部機能が使用できないのはマイナス。
表示が綺麗で自分で好きにカスタマイズできる水冷ヘッド部の液晶パネルは使っていて楽しいですし、
なにより簡易水冷は見た目も大事なので、自分好みの見た目にできるこの製品はその点ではトップクラスといっても良いでしょう。
付属のラジエーターファンは高回転で風量を出しても比較的静かでCPUの冷却能力もハイエンド空冷並みと240mm簡易水冷の中では上位のクラス。
以上、価格は高いですがそれに見合う性能と見た目を持った製品だと思います。
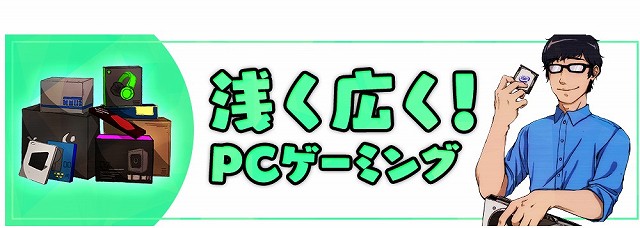



コメント